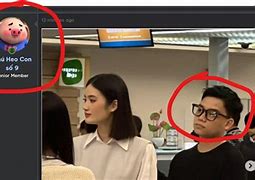Các Hàm Cơ Bản Trong Excel Pdf
Hàm SUMIF sẽ tổng hợp các ô đáp ứng các tiêu chí đã cho. Các tiêu chí dựa trên ngày, số và văn bản. Nó hỗ trợ các toán tử logic như (>, <, <>, =) và cả các ký tự đại diện (*, ?).
Hàm SUMIF sẽ tổng hợp các ô đáp ứng các tiêu chí đã cho. Các tiêu chí dựa trên ngày, số và văn bản. Nó hỗ trợ các toán tử logic như (>, <, <>, =) và cả các ký tự đại diện (*, ?).
Hàm trong Excel có quan trọng không?
Hàm trong Excel là thứ không thể thiếu được nếu như bạn muốn sử dụng tốt Excel. Nếu coi việc học Excel như học ngoại ngữ (tiếng Anh) thì hàm Excel chính là các từ mới. Biết càng nhiều từ thì bạn nói, viết càng dễ, nhưng không ai giỏi nhờ chỉ tập trung học từ mới. Vậy thì chúng ta phải học hàm như thế nào?
Hãy chú ý đối tượng làm việc của chúng ta là máy tính, là phần mềm. Máy tính đơn giản chỉ nhận lệnh và thực thi. Do đó để máy thực thi đúng mong muốn, bạn cần ra lệnh 1 cách thật rõ ràng, ngắn gọn và đủ ý. Để làm được như vậy bạn cần:
Biết cách dùng tiếng Anh (ngôn ngữ chính sử dụng trong Microsoft Office)
Tư duy ngôn ngữ bằng tiếng Việt (nói rõ và đủ ý)
Tư duy logic (sắp xếp trình tự các công việc cần làm 1 cách chính xác)
Thao tác chính xác (khi lựa chọn các nội dung trong hàm)
Khi đã có đủ các yếu tố trên, lúc đó bạn mới học và tìm hiểu càng nhiều hàm Excel càng tốt. Nhưng hãy nhớ Phương pháp tư duy, phương pháp làm việc quan trọng hơn. Khi đã xác định được hướng tư duy đúng, phương pháp chính xác để đến đích, bạn sẽ tự biết cần dùng hàm Excel gì. Tất cả sẽ được bật mí chi tiết trong khóa học dưới đây của Gitiho:
Để viết hàm trong Excel nhanh và ít sai sót, chúng ta nên sử dụng phương pháp sau:
Bước 1: Nhập dấu bằng ( = ) để bắt đầu việc sử dụng hàm
Bước 2: Nhập một số ký tự đại diện cho tên hàm. Ví dụ muốn gọi hàm SUMIF, bạn gõ hai ký tự đại diện là SUM. Khi đó xuất hiện 1 bảng gợi ý các hàm có liên quan:
Bước 3: Dựa trên gợi ý của Excel, bạn chọn tên hàm phù hợp bằng cách dùng phím mũi tên lên / xuống để đi đến tên hàm mong muốn.
Bước 4: Nhấn phím Tab để gọi đầy đủ tên hàm Excel kèm theo dấu mở ngoặc đơn.
Cấu trúc của hàm trong Excel hay còn gọi là cú pháp khi viết hàm đều được Excel gợi ý để chúng ta viết đúng. Để hàm hoạt động được thì bạn bắt buộc phải viết đúng cấu trúc.
Ta hãy lấy ví dụ: Cấu trúc hàm VLOOKUP
Cấu trúc của hàm gồm các thành phần chính như sau:
Tên hàm: Sử dụng cách viết ở trên (chọn hàm Excel theo gợi ý rồi bấm phím Tab).
Dấu mở ngoặc đơn: Để phân biệt tên hàm với các nội dung bên trong hàm.
Các thành phần trong hàm: Hàm có thể có 1 hoặc nhiều thành phần. Các thành phần được ngăn cách với nhau bởi dấu ngăn cách. Nếu không viết đủ các thành phần thì Excel sẽ báo lỗi và không hoạt động được. Chú ý: những phần nào được đặt trong dấu ngoặc vuông là không bắt buộc phải viết, có thể bỏ qua mà hàm vẫn hoạt động được.
Dấu ngăn cách các thành phần: Thường gặp là dấu phẩy (,). Trong một số trường hợp có thể là dấu chấm phẩy (;).
Dấu đóng ngoặc đơn: Để kết thúc 1 hàm. Trong trường hợp, khi viết nhiều hàm Excel lồng ghép nhau thì phải hết sức chú ý việc đóng ngoặc đơn đúng chỗ, đủ dấu để các hàm Excel hoạt động chính xác.
Chú ý: Khi bạn thay đổi dấu trong Region > thẻ Number về dạng:
Dấu chấm ngăn cách phần nghìn (trong Decimal symbol)
Dấu phẩy ngăn cách phần thập phân (trong Digit grouping symbol)
Việc này đồng thời làm thay đổi dấu ngăn cách các thành phần trong hàm Excel: Thay vì mặc định là ngăn cách bởi dấu phẩy thì sẽ tự động chuyển sang dấu chấm phẩy. Bạn phải rất chú ý vấn đề này khi viết hàm, công thức trong Excel. Bạn cần thay đổi dấu ngăn cách hàm Excel về đúng dấu phẩy.
Xem thêm: Bộ đề thi, bài tập Excel có đáp án về hàm trong Excel quan trọng
Trong bài viết này Kế toán Thiên Ưng sẽ hướng dẫn các bạn tự học kế toán Excel với những kiến thức từ cơ bản nhất về Excel đến những kiến thức nâng cao về chuyên môn kế toán Excel.
Trước khi đi học các bạn cần học và thực hành trước những kiến thức cơ bản này để quá trình học chuyên sâu về kế toán Excel trên lớp như: học cách hạch toán, học lên sổ sách, lập BCTC... được thuận lợi hơn.
Hàm SUBSTITUTE thay thế văn bản
Để thay thế văn bản trong chuỗi bằng một văn bản khác bạn sẽ sử dụng hàm SUBSTITUTE, với công thức =SUBSTITUTE(ô chứa chuỗi ban đầu,"văn bản ban đầu","văn bản thay thế")
Nếu phải nhập hay dán văn bản vào Excel chẳng hạn như dữ liệu từ một cơ sở dữ liệu, trang web, phần mềm xử lý văn bản hay các chương trình văn bản khác, bạn sẽ nhận thấy văn bản được nhập có nhiều khoảng trắng nằm rải rác trong danh sách.
TRIM là một công thức khắc phục hiện tượng này bằng cách nhanh chóng loại bỏ các khoảng trống. Hàm =TRIM chỉ có thể xử lý văn bản trong một ô duy nhất. Ví dụ, để thực hiện cắt các khoảng trắng trong cột E8, bạn chỉ cần gõ hàm =TRIM(E8) một lần vào ô F8 bên cạnh, rồi sau đó chép lại công thức này xuống cho đến cuối danh sách.
Hàm LOWER, UPPER, PROPER để chuyển đổi chữ hoa, chữ thường
Bạn sử dụng hàm LOWER để chuyển đổi tất cả các chữ in hoa trong chuỗi thành chữ thường, công thức =LOWER(ô chứa chữ cần chuyển đổi).
Ngược lại, để chuyển tất cả các chữ thường trong chuỗi ký tự thành chữ in hoa, bạn sử dụng hàm UPPER. Công thức: =UPPER(ô chứa chuỗi cần chuyển đổi).
Nếu muốn viết hoa các chữ đầu từ bạn sử dụng hàm PROPER. Công thức =PROPER(ô chứa chuỗi cần viết hoa chữ cái đầu từ).
Khi cần so sánh các cột xem giá trị của chúng có trùng nhau không bạn sử dụng EXACT. Công thức =EXACT(ô cần so sánh).
HÀM LÀM VIỆC VỚI CHUỖI VĂN BẢN
Để nối chuỗi văn bản bạn sử dụng ký tự &, muốn chèn thêm dấu cách thì sử dụng " " (mở ngoặc kép, cách, đóng ngoặc kép).
Để lấy những ký tự bên trái của một chuỗi sử dụng hàm LEFT. Công thức =LEFT(ô chứa chuỗi cần lấy, số ký tự muốn lấy)
Dùng hàm RIGHT khi cần lấy những ký tự từ phía bên phải của chuỗi. Công thức =RIGHT(ô chứa chuỗi cần lấy, số ký tự muốn lấy)
Dùng để lấy các ký tự bắt đầu từ đâu (tính từ trái sang). Công thức =MID(ô chứ chuỗi cần lấy, vị trí lấy, số ký tự cần lấy). Trong ví dụ này ta lấy 3 ký tự, bắt đầu từ ký tự thứ 5.
Nếu bạn muốn đếm tổng số ký tự hay còn gọi là chiều dài chuỗi ký tự trong một ô bao gồm cả chữ cái, chữ số và khoảng trắng, hãy nghĩ đến hàm =LEN. Công thức =LEN(ô chứa chuỗi cần đếm).
Ví dụ, để biết được có bao nhiêu ký tự trong ô B4, chỉ cần di chuyển đến một ô khác bất kỳ và gõ vào cú pháp =LEN(B4). Ngay lập tức, Excel sẽ trả về một con số giá trị tổng các ký tự trong ô B4.
Dùng để tìm vị trí của một chuỗi con trong chuỗi. Công thức =FIND("chuỗi con", ô chứa chuỗi). Trong ví dụ này ta tìm vị trí của chuỗi con "am" trong chuỗi "example text", và nó ở vị trí thứ 3.
Hàm NETWORKDAYS tính số ngày làm việc
Hàm =NETWORKDAYS() dùng để tính số ngày làm việc (nghĩa là một tuần làm việc gồm 5 ngày) trong một khung thời gian cụ thể. Tương tự hàm =DAYS, hãy sử dụng công thức: =NETWORKDAYS(E3,F3).
Nếu bạn cung cấp danh sách ngày nghỉ lễ (như trong vùng E1:E2 của ví dụ dưới) NETWORKDAYS sẽ trả về số ngày làm việc (đã trừ đi ngày nghỉ cuối tuần và ngày nghỉ lễ).
Xem lịch dưới đây để hiểu rõ hơn nhé, màu đỏ là nghỉ lễ, màu xanh là ngày làm việc:
Để lấy ngày cuối cùng của ngày tháng hiện tại bạn sẽ sử dụng hàm EOMONTH. Công thức =EOMONTH(ô chứa ngày tháng hiện tại,0). Sử dụng một số khác thay cho không để lấy ngày cuối cùng của các tháng sau đó, ví dụ thay bằng 2 thì sẽ lấy ngày cuối cùng của 2 tháng sau đó, thay bằng -8 là lấy ngày cuối cùng của 8 tháng trước đó.